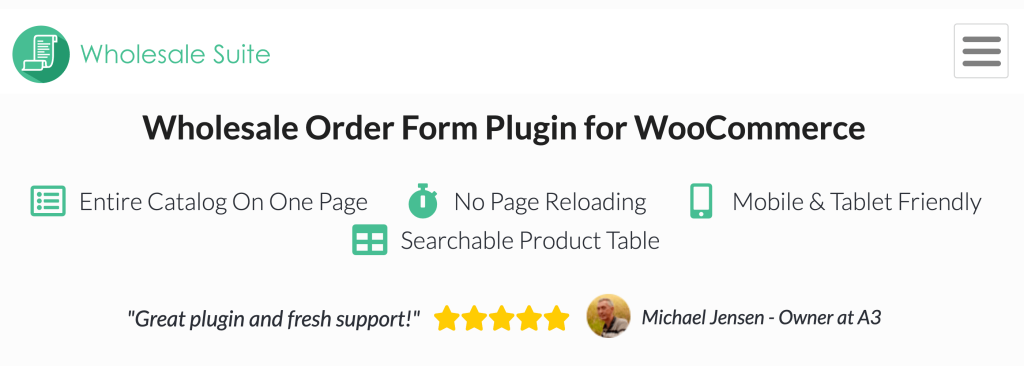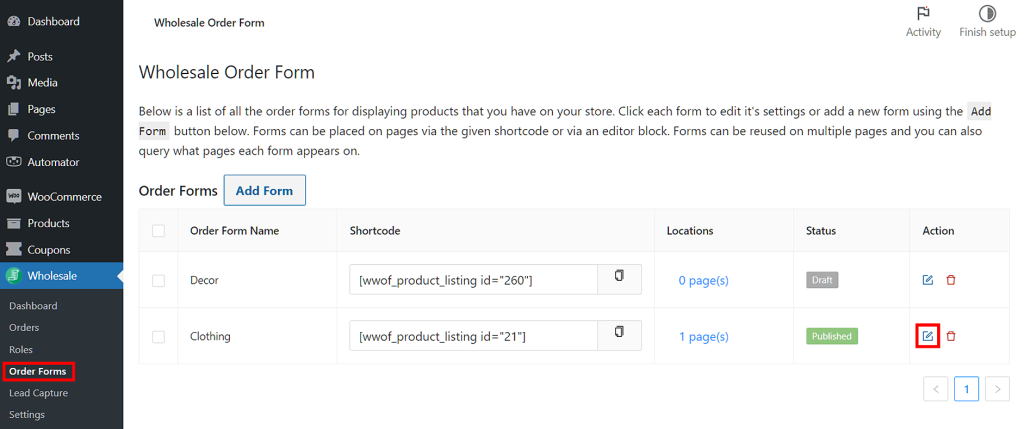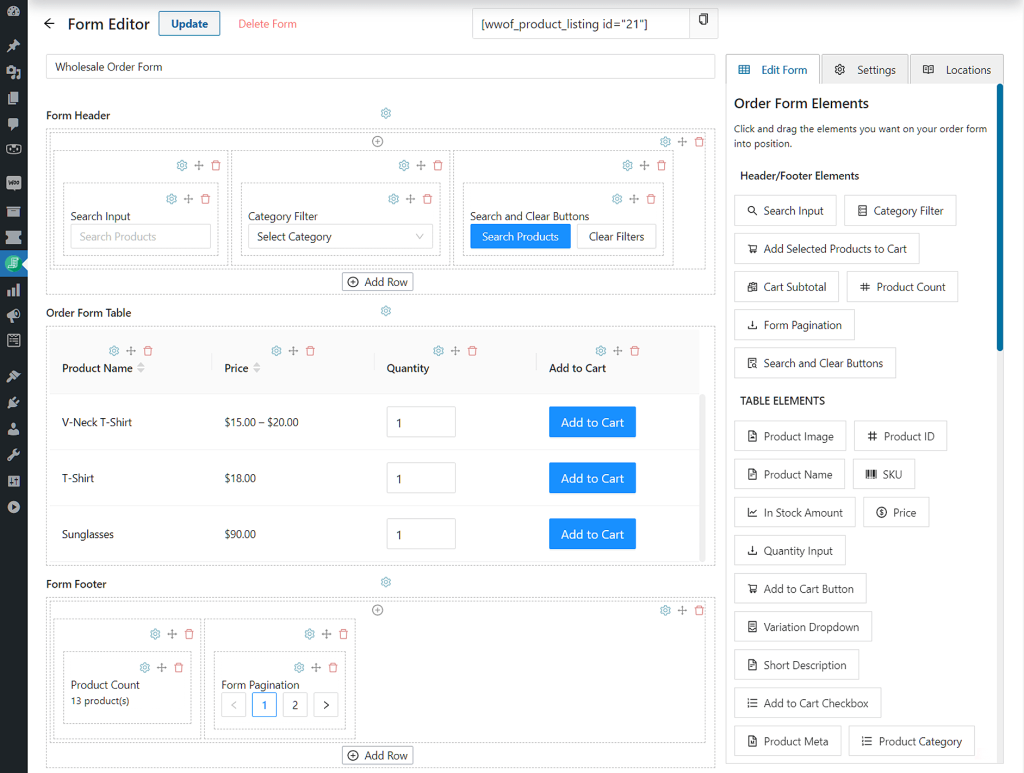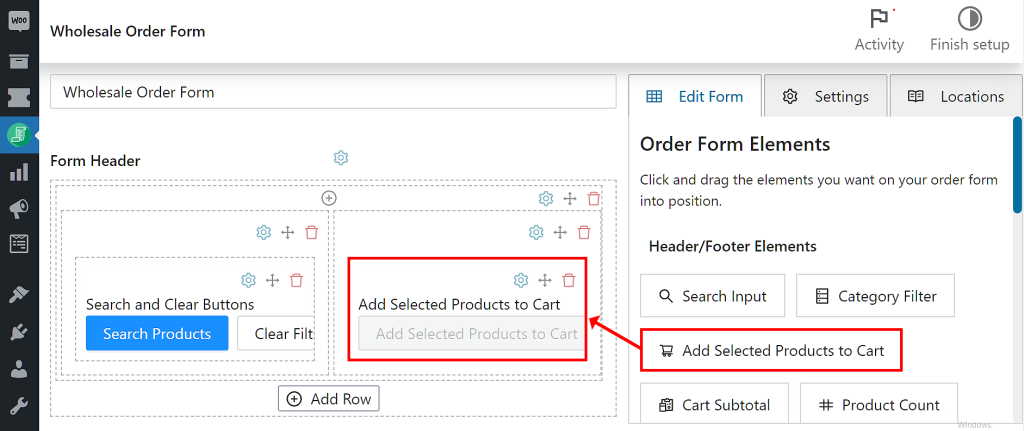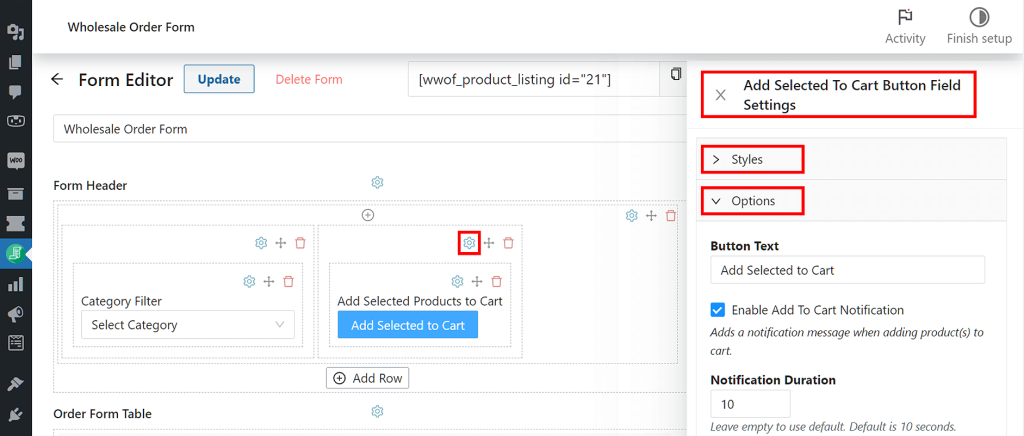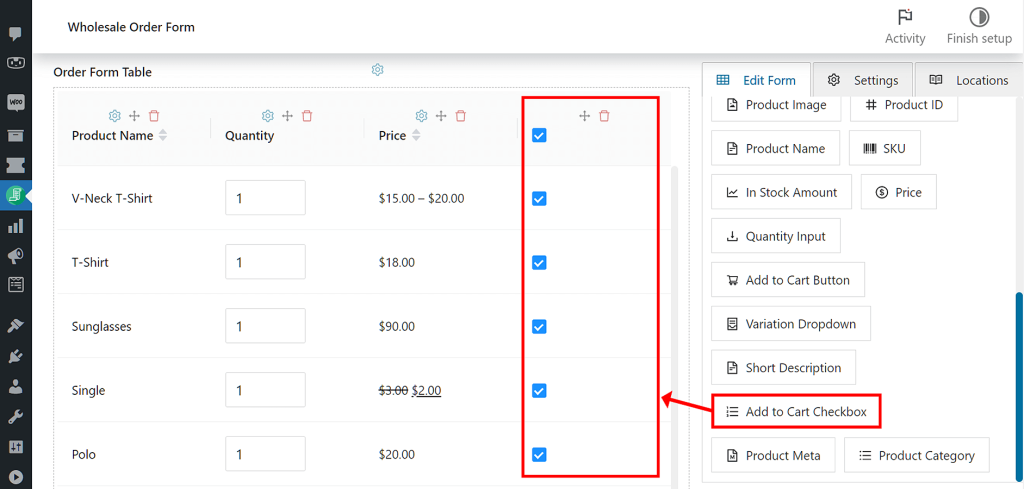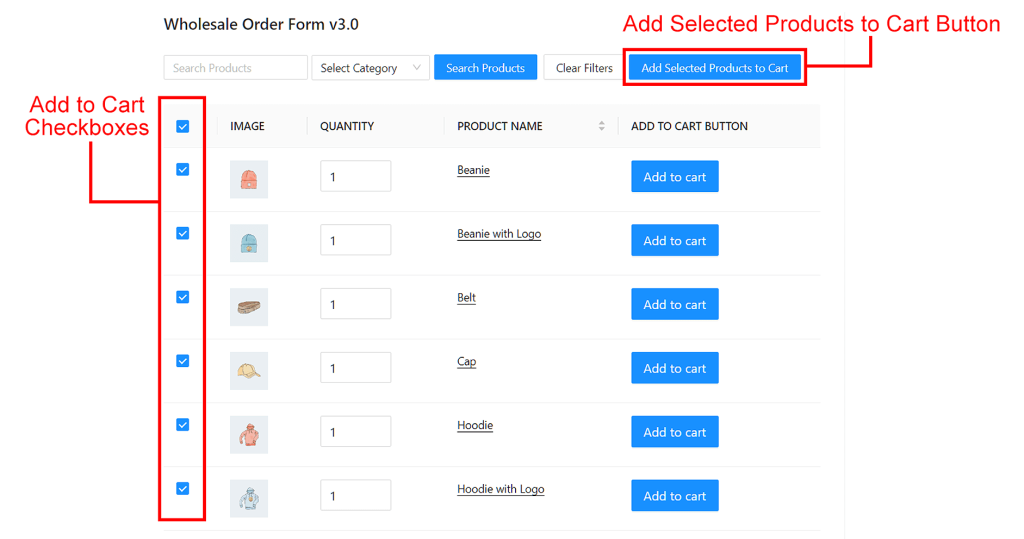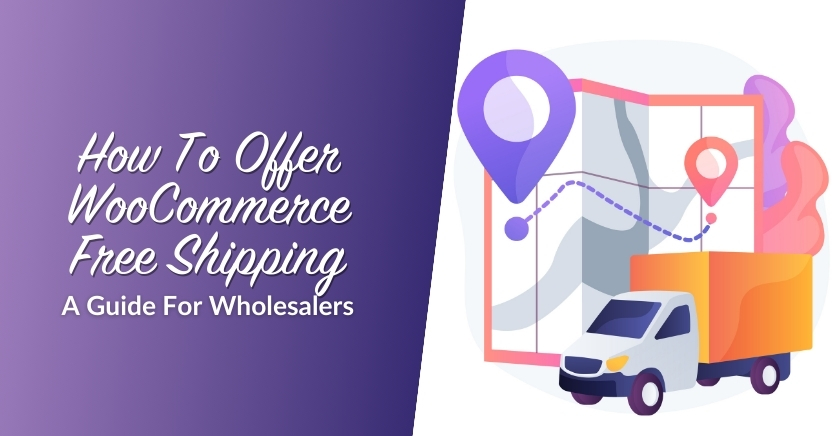How To Use The Add Selected Products To Cart Option (In 3 Steps)
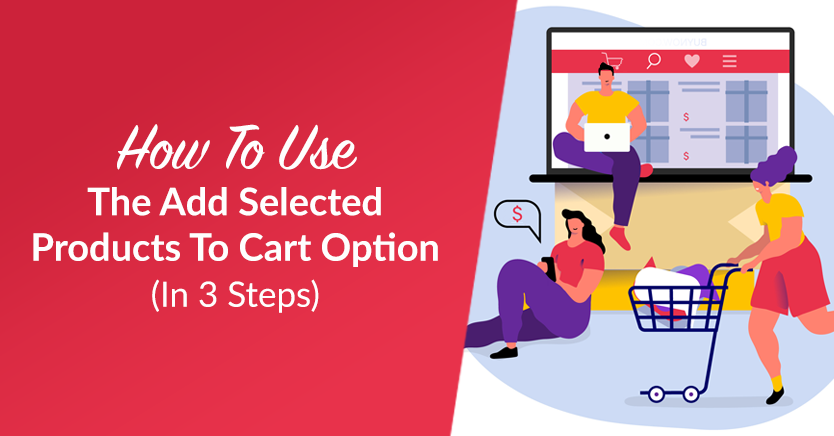
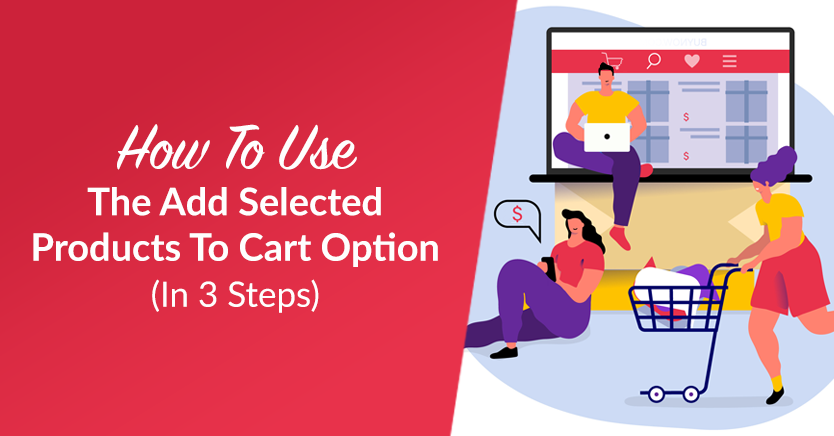
If you’re running an online wholesale business, then do yourself a favor by implementing an Add Selected Products to Cart option in your e-commerce store. But what exactly is this feature, and in what ways can it improve sales and boost your revenue?
In the fast-paced world of wholesale business, customer convenience has grown increasingly vital in ensuring a seamless and efficient purchasing experience. Therefore, it’s to your best benefit to find ways to streamline your customers’ ordering process. After all, the faster and more convenient this process, the greater its impact on customer satisfaction. And as we all know, happy customers are more likely to stay loyal to you than disgruntled ones.
One such solution that can revolutionize convenience for your wholesale customers is Wholesale Order Form’s Add Selected Products to Cart option. This feature allows shoppers to add multiple items to their cart with the press of a single button. Thus, it removes the inconvenience of having to press the Add to Cart button, waiting for the system to place the product in the cart, and then repeating the process for all the items a customer wants to buy.
Today, we’ll explore the benefits of the Add Selected Products to Cart option. In addition, we’ll give you a quick tutorial on how to use our WooCommerce extension Wholesale Order Form to implement this feature in your online wholesale store (click here to jump to the tutorial).
So let’s get started!
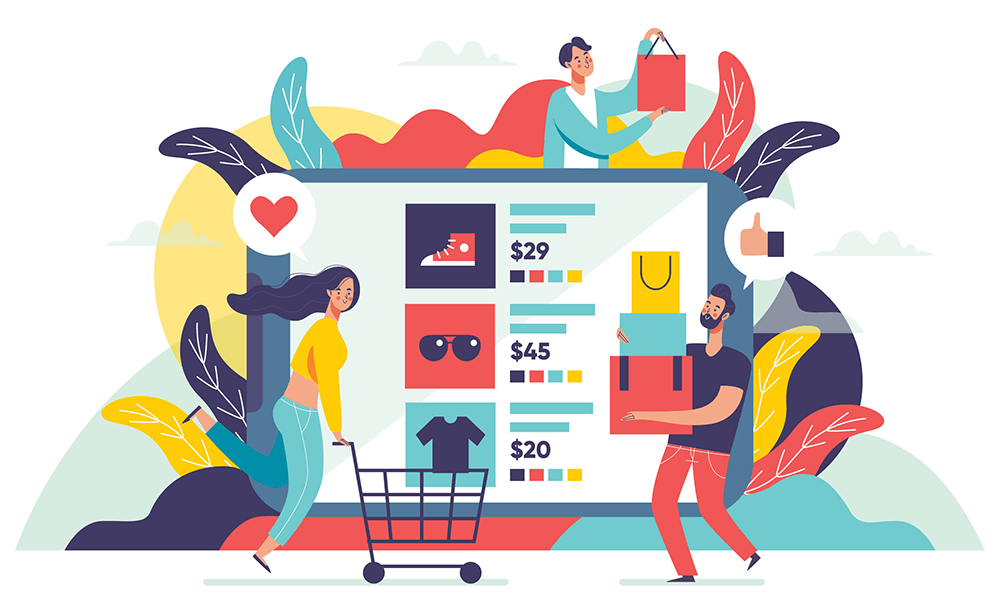
The 3 Major Benefits Of Using The Add Selected Products To Cart Option
Using the Add Selected Products to Cart option enhances customer convenience. But how, exactly, does it accomplish this? Also, are there other advantages of using this feature?
Here are the three core benefits of using the Add Selected Products to Cart option:
1. Enhanced user experience
The traditional method of individually adding products to the cart can be time-consuming and tedious. This is especially true for wholesale customers, who typically purchase far more products than retail shoppers.
With the Add Selected Products to Cart option, your customers can select multiple products and add them to the cart simultaneously with only one button click. In other words, it simplifies the ordering process by eliminating the need for repetitive actions, such as clicking the Add to Cart button for each item.
As a result, shoppers get to complete their orders more efficiently, thereby enhancing customer experience and convenience.
2. Time efficiency
Wholesale customers often have extensive shopping lists consisting of numerous products. Unfortunately, relying on the traditional method of placing those products in a cart can take a lot of time. In addition to the shopper having to click the Add to Cart button more than once, they have to wait for the system to place each item in their cart, which can take exceptionally long if they don’t have a stellar internet connection.
By implementing the Add Selected Products to Cart option, you empower your customers to save valuable time during their ordering process. They can simply browse your product catalog, select the desired items, and quickly add them to their cart in one go. Your clients will undoubtedly appreciate this time-saving functionality, fostering loyalty and encouraging repeat business.
3. Increased order value
Convenience can greatly encourage customers to explore more products and make additional purchases.
Therefore, the streamlined ordering process that the Add Selected Products to Cart option offers can inspire customers to discover new items, explore different product categories, and ultimately increase their order value. By removing barriers and simplifying the purchasing journey, you create an environment that fosters upselling and cross-selling opportunities, benefiting both your customers and your business.
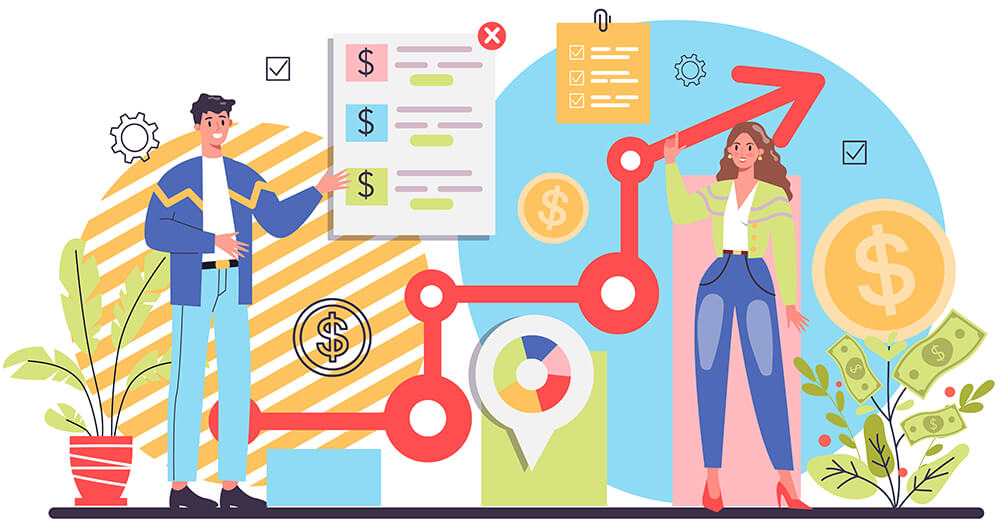
Implementing The Add Selected Products To Cart Option In Your Online Wholesale Store: An Easy 3-Step Guide
The Add Selected Products to Cart option can do your business a whole lot of good. But how, exactly, do you implement it in your online store?
To take advantage of this functionality, you’ll first need two tools:
- The WooCommerce e-commerce platform
- The latest version of our Wholesale Order Form plugin
Therefore, before proceeding with the tutorial, ensure you’ve already installed and activated WooCommerce and Wholesale Order Form. Moreover, make sure to update Wholesale Order Form to Version 3.0 or above.
In addition, we’re going to assume you already know the basics of wholesale order form creation. If you don’t know how to create such forms, we highly recommend reading the following guides, first:
- How To Create A Simple Wholesale Order Form Online
- A Step-By-Step Guide To WooCommerce Quick Order Forms
- How To Make A WooCommerce Bulk Order Form (Easy & Quick)
- 6 Tips To Get The Most Out Of Wholesale Suite’s New Order Form Builder
With that in mind, let’s begin the tutorial!
Step 1: Navigate to the Form Editor page
On your WordPress dashboard, head to Wholesale > Order Forms. Then, click the edit button of the order form you wish to customize.
This will redirect you to the Form Editor page.
If you’ve previously published and used this order form in your store, its header, table, and footer sections should already contain elements.
Step 2: Insert Add Selected Products to Cart into the header/footer
Now, it’s time to give your wholesale order form the Add Selected Products to Cart option.
Go to the right side of your Form Editor page and click the Edit Form tab. Next, under Header/Footer Elements, look for the Add Selected Products to Cart option, then drag and drop it into a column in either your form’s Form Header or Form Footer section.
In our case, we inserted it into the Form Header section.
Your order form now has Add Selected Products to Cart functionality.
Take note that you can customize this feature further. To do so, simply click the gear icon in its column to bring up its Field Settings, under which you’ll find Styles and Options.
Styles allows you to customize the Add Selected Products to Cart button’s appearance on the front end. For example, you can alter its color and alignment.
On the other hand, Options lets you change the information the button presents. For instance, you can change the text presented on the button, or have this button display a popup notification whenever it’s clicked by a customer. You can even determine how long this notification stays on the screen.
Customize the settings until the Add Selected Products to Cart option behaves and looks exactly the way you want it to.
However, we’re not done yet, because for this feature to work as intended, you need another table element. This brings us to…
Step 3: Insert Add to Cart Checkbox into the table
Head back to the right side of your Form Editor page. Once again, click the Edit Form tab, but this time, scroll down to Table Elements and look for the Add to Cart Checkbox option. Once you find said option, drag and drop it into your form’s Form Table section.
This creates an Add to Cart Checkbox column in your order form table, with a checkbox on each product row.
Unlike Add Selected Products to Cart, Add to Cart Checkbox doesn’t come with additional settings.
And that’s it! Click the Update button near the top of the page to save your work.
Now for the final step…
Step 4: Test the Add Selected Products to Cart option on the front end
On the front end, the Add Selected Products to Cart button and Add to Cart Checkbox element should look like the image below:
So, how does this work?
Basically, ticking an Add to Cart Checkbox selects the product on the same row. Therefore, ticking several checkboxes selects the corresponding products. Furthermore, ticking the topmost checkbox selects all the products on the page. So if a store has 50 products on a page, this will select all 50 products.
Then, when a customer clicks the Add Selected Products to Cart button, it adds all the selected products to their cart.
Thus, a customer doesn’t have to click the Add to Cart button for every item they want to purchase, allowing them to save time and enjoy convenience.
Conclusion
The Add Selected Products to Cart option lets you enhance customer convenience. This, in turn, can improve your sales and boost your overall revenue.
Specifically, this feature can produce the following benefits for your store:
Thankfully, implementing the Add Selected Products to Cart option in your online store is easy. You simply have to use Wholesale Order Form to complete the following steps:
- Navigate to the Form Editor page
- Insert Add Selected Products to Cart into the header/footer
- Insert Add to Cart Checkbox into the table
- Test the Add Selected Products to Cart option on the front end
Do you have any questions about the Add Selected Products to Cart option? Reach out to us in the comments section below!
The post How To Use The Add Selected Products To Cart Option (In 3 Steps) appeared first on Wholesale Suite.